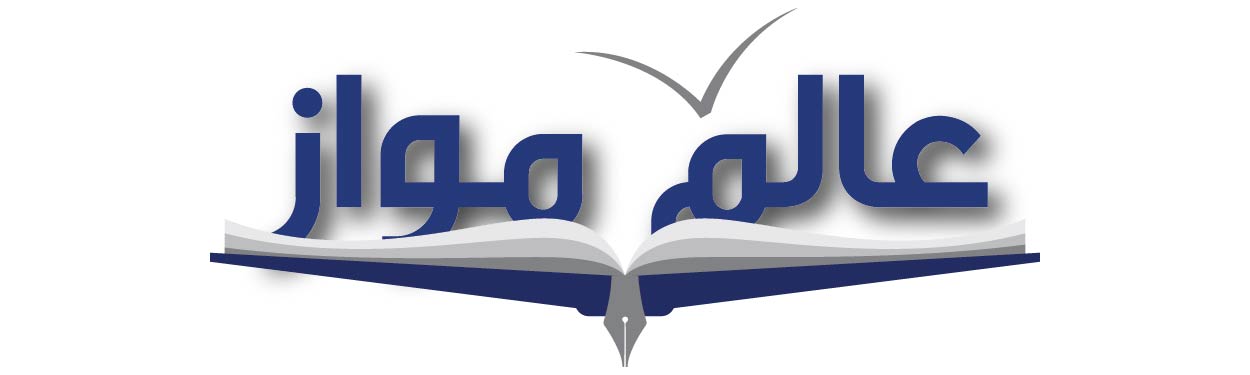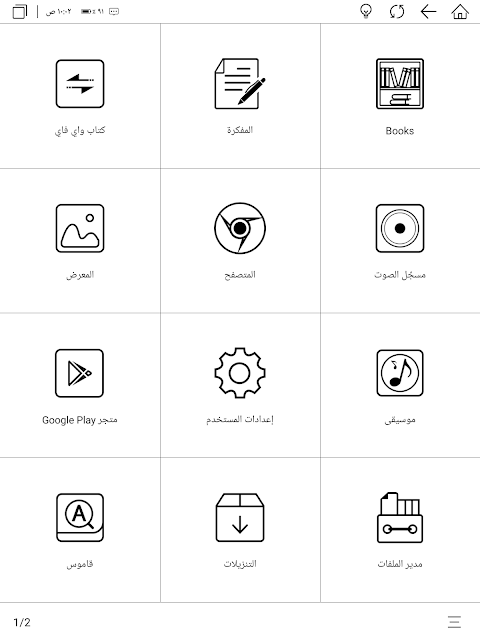دليل خاص بجهاز القارئ الإلكتروني أليتا لايكبوك Alita Likebook Boyue ، ويصلح لجميع طرازات أجهزة لايكبوك بنظام أندرويد 8.1 التي تعمل بتقنية الحبر الإلكتروني.
ملحوظة 1 : هذا الدليل ليس دليلًا تعريفيًا تقليديًا للجهاز، وإنما دليلًا عمليًا لما يحتاجه المستخدم الجديد بمجرد أن يشتري الجهاز ، لتشغيل الجهاز والاستفادة من خصائصه بشكل سريع.
ملحوظة 2 : يُرجى مُراجعة محتويات المقال بالأعلى (الفهرس)، تستطيع الضغط على أي عنوان لتذهب إليه مباشرة.
ملحوظة 3 : تم تحديث المقال بعد الترقية الأخيرة رقم 3.1 - إضافة خاصة زر المهام المُتعددة Floating Ball واستبدال بعض الصور بمثيلتها لكن بعد تعريبها في التحديث الأخير.
للإطلاع على المُراجعة الشاملة لجهاز أليتا لايكبوك اضغط على هذا الرابط
محتويات الصندوق
- جهاز القارئ الإلكتروني
- قلم إلكتروني
- وصلة للشحن أو لنقل المعلومات USB Type C (بدون رأس)
- دليل المستخدم لبدء التشغيل باللغة الإنجليزية
- غطاء Cover.
ملحوظة: لا توجد رأس فيش كي توضع بالكهرباء. تستطيع شحن الجهاز عن طريق وصلة الكومبيوتر، أو استخدم شاحن لهاتف حديث به منفذ Tepe C
الإعدادات الأوليّة لجهاز أليتا لايكبوك
- قم بتشغيل الجهاز وذلك بالضغط على زر الطاقة بالأعلى.
- ستظهر لك شاشة لاختيار اللغة المناسبة Choose language - يمكنك اختيار اللغة العربية أو الإنجليزية، لكن يُفضّل اختيار اللغة الإنجليزية English -احتياطيًا- لتجنب أي مشكلة أثناء التحديث، ثم يُمكنك بعد التحديث اختيار اللغة العربية مرة أخرى.
- ستظهر لك رسالة ترحيبية لاختيار شبكة WIFI للاتصال بشبكة الإنترنت - قم باختيار الشبكة الخاصة بك WIFI.
- قد يظهر لك شاشة تفيد بوجود تحديث، يُمكنك تجاهله حتى تنتهي من الإعدادات الأولية. والأفضل أن تقوم بالتحديث أولًا.
- ستظهر لك شاشة الخيارات الوظيفية Fuctions، والمقصود بها خصائص إدارة التحكم بالطاقة والبطارية ، الخيار الأول "وقت النوم" Screen sleep ، وهو خيار كي يتم إغلاق الشاشة تلقائيًا بعد مرور وقت محدد من الزمن في حالة عدم لمس الشاشة حفاظًا على البطارية، يُفضّل وضعها 5 دقائق.
- الخيار الثاني "الإغلاق التلقائي" Auto Shutdown وهو الإغلاق الكُلّي الآلي للجهاز، حيث يُغلق الجهاز نفسه تلقائيًا بعد مرور فترة من الزمن، ويُفضّل اختيار ساعة واحدة one hour.
- الخيار الثالث "استراتيجية الإغلاق التلقائي لشبكة واي فاي" WIFI Delay وهو خيار إغلاق شبكة الانترنت في حالة عدم استخدام الجهاز (أثناء غلق الشاشة Screen sleep وليس الغلق الكُلّي Power off، وذلك لحفظ الطاقة يُفضّل اختيار 3 دقائق 3 Mintus - ثم اضغط Complete.
- الخيار الرابع "توفير الطاقة" Power save عند تشغيل هذا الخيار يتم إغلاق جميع تطبيقات الطرف الثالث ( التطبيقات الخارجية) في الخلفية، حفاظًا على البطارية. ثم اضغط Complete.
- سيظهر لك خيار إعدادات القلم Setup touch (Electromagnetic pen - قم بالمعايرة ( تستطيع اختيار تخطي العملية). ثم اضغط التالي. ( في حالة لم تظهر هذه الشاشة يُمكنك معايرة القلم من خلال الإعدادات تحت خيار Device Settings - Stylus Adjustment.
- ستظهر لك شاشة البداية Start فاضغط عليها لبدء استخدام الجهاز.
- الآن أنت في الواجهة الرئيسية للجهاز وهي ما تًسَمّى بالمكتبة Library.
- قد تظهر لك الواجهة المُخفّفة Minimalist، وهي واجهة تظهر بها الأيقونات على الشاشة كما تظهر في درج التطبيقات على الهواتف الذكية، وتكون الأيقونات هي الواجهة الأساسية.( في حالة رغبتك في عدم تفعيل هذه الواجهة واستخدام الواجهة الافتراضية العادية Normal Display، اذهب إلى الإعدادات Settings، ثم User Settings ثم اختر الواجهة المُناسبة لك.
- يُمكنك السحب من أعلى الشاشة في منطقة الشريط العلوي من أي مكان في الجهاز ومن أي تطبيق، لتظهر لك إعدادات سريعة للتحكم في الجهاز مثل تفعيل الشبكة أو لالتقاط صورة للشاشة Screenshot.
- للقيام بأي تحديث للجهاز. اذهب إلى الإعدادات Settings اختر تحديث الجهاز Firmware update، ثم قم بتفعيل خيار التحديث بشكل تلقائي Automatic update detection، ثم اضغط على زر تحقق من وجود تحديث جديد Check update.
- إضافة لوحة مفاتيح اللغة العربية :Keyboard - اذهب إلى الإعدادات settings ثم اختر Device Settings، ثم اختر اللغات Languages، ثم اضغط على كملة إضافة لغة Add a Language ثم اضغط على كلمة العربية.
- تستطيع إضافة أي لوحة مفاتيح أخرى تفضلها مثل لوحة مفاتيح جوجل Gboard أو لوحة Swiftkey الشهيرة، وذلك من متجر تطبيقات جوجل Google play بعد تفعيله.
تفعيل متجر جوجل لجهاز لايكبوك أليتا
غالبًا يكون متجر جوجل بلاي Google Play مُفعّلًا. وإن لم يكن مُفعّلًا، يُمكنك تفعيله كالتالي:
- قم بالدخول إلى إعدادات الجهازSettings
- اختر إعدادات المُستخدم User Settings
- قم بتفعيل الزر (On) أمام خيار "تمكين إطار عمل جوجل" Enable Google Frame
- قم بفتح متجر جوجل Play
- ادخل البريد الإلكتروني الخاص بك وكلمة السر
- تستطيع الآن تحميل أي تطبيق من المتجر
إضافة خطوط عربية
مرفق ملف يحتوي على 13 خط عربي متنوع.
- لتحميل خطوط عربية مختلفة، قم بزيارة هذا الرابط، مع العلم بان الخطوط مقسمة إلى مجلدات، كل مجلد يحتوي على الخط وصورة لشكله.
- قم بتحميل الملف – قم بفك الضغط عن طريق برنامج 7z المجاني، وهذا رابط التحميل من الموقع الرسمي، ( في حالة استخدام برنامج آخر ستظهر الحروف العربية لاتينية في أسماء الملفات)
- قم بتوصيل جهاز لايكبوك بجهاز الكومبيوتر الخاص بك بواسطة وصلة .USB
- قم بإنشاء مجلد ( Folder) باسم (Fonts) على الذاكرة الرئيسية للجهاز لايكبوك.
- اختر الخطوط المناسبة في جهاز الكومبيوتر، ثم قم بنسخ الملف الذي يحمل صيغة ttf إلى مجلد Fonts على جهاز لايكبوك داخل المجلد مباشرة.
طريقة تغيير الخط في الكتب النصيّة
- افتح أي كتاب نصّي باستخدام التطبيق الافتراضي للقراءة - على سبيل المثال صيغة EPUB.
- اضغط على الشاشة في المُنتصف.
- اختر أيقونة A.
- اضغط على أيقونة عليها ثلاث نقاط (بجوار كلمة الخطوط -Font).
- ستظهر قائمة يُمكنك من خلالها اختيار الخط المُناسب لك.
إضافة قواميس إنجليزية عربية
- قُم بإنشاء مُجلّد Folder على الذاكرة الرئيسة لجهاز لايكبوك باسم Dict - عن طريق تطبيق File Mangment بجهاز لايكبوك، أو بواسطة الكومبيوتر.
- القواميس التي تعمل حاليًا -حسب تجربتي الشخصية- هي قواميس اللغات الأجنبية سواء إلى لغات أجنبية أخرى أو إلى العربية مثل قاموس إنجليزي/عربي. لكن قواميس عربي/عربي (المعاجم) والقواميس عربي/ إنجليزي الحالية لا تعمل، وجاري البحث عن نُسَخ قواميس بصيغة Mobi أو StarDict تعمل بشكل فعّال.
- لتحميل قواميس إنجليزي/عربي – إنجليزي/إنجليزي، قم بتحميل الملف من هذا الرابط.
- لتحميل قواميس أخرى فرنسي/عربي – ألماني/عربي ، قم بتحميل الملف من هذا الرابط.
- قُم بفكّ الغضط عن طريق برنامج 7Zip المجاني، وهذا رابط التحميل من الموقع الرسمي.
- بعد فك الضغط ستظهر لك الملفات.
- قم بتوصيل جهاز لايكبوك بجهاز الكومبيوتر الخاص بك بواسطة وصلة USB.
- اختر القواميس المناسبة في جهاز الكومبيوتر، ثم قُم بنسخ الملفات بالكامل إلى داخل مُجلّد Dict على جهاز لايبكبوك.
- قم بعمل إعادة تشغيل للجهاز.
- تستطيع نقل أكثر من قاموس بنفس الطريقة.
كيفية قص هوامش (فراغات) الصفحة للكتب المصوّرة PDF
- افتح أي كتاب بصيغة PDF باستخدام التطبيق الافتراضي.
- انقر على منتصف الصفحة لتظهر لك إعدادات التخصيص.
- اضغط على أيقونة A.
- من خلال خيار Typesetting أو إعددات الصف.
- يُمكنك التحكم في هوامش الصفحة بخيارات مُخصصة جاهزة وأخرى يدوية من خلال الأيقونات المُبيّنة.
كيفية تحويل الصفحات المصوّرة PDF بصيغة صفحتين أو أكثر إلى صيغة صفحة واحدة
- افتح أي كتاب بصيغة PDF باستخدام التطبيق الافتراضي.
- انقر على منتصف الصفحة لتظهر لك إعدادات التخصيص.
- اضغط على أيقونة A.
- من خلال خيار Typesetting أو إعددات الصف.
- الأيقونة الأخيرة المرسوم عليهم رقم 1-2، هي الخاصة بتقسيم الشاشة إلى أكثر من قسم، وهذه الخاصية مثالية لقراءة كتب الكوميكس بحيث يمكن تقسيم الصفحة إلى حد تسعة مربعات.
- يُمكن أيضًا استخدام هذه الخاصية لتقسيم الكُتب المُصوّرة بطريقة ضم الصفحة الواحدة لصفحتين من الكتاب الأصلي، ويُمكن استخدامها أيضًا في قراءة المقالات المكتوبة في شكل عمودين في الصفحة الواحدة.
- قم باختيار التقسيم المناسب لك ليتم عرض كل قسم في شاشة مُستقلة.
- اختر اتجاه التقسيم الصحيح Brwose Direction (اليمين إلى اليسار في العربية).
طرق نقل الكتب
- نقل
ملف الكتاب من جهاز كومبيوتر إلى جهاز لايكبوك عن طريق وصلة USB.
- نقل ملف الكتاب من جهاز موبايل إلى جهاز لايكبوك عن طريق وصلة OTG.
- نقل ملف الكتاب من جهاز موبايل إلى لايكبوك عن طريق Bluetooth.
- نقل ملف الكتاب من جهاز موبايل إلى لايكبوك عن طريق WIFI.
- نقل
ملف الكتاب عن طريق تطبيقات الخدمات السحابية Google Drive - Box - Mega - Dropbox.
طريقة نقل الكتب عن طريق Bluetooth
- من خلال مدير الملفات في هاتفك الذكي (أو من جهاز الكومبيوتر)؛ اختر أي ملف كتاب.
- قم باختيار مُشاركة Share
- اختر المشاركة عن طريق Bluetooth.
- اختر جهازLikebook من قائمة الأجهزة المُتاحة.
- في جهاز لايكبوك ستظهر رسالة مُنبثقة تفيد باستلام الملف.
- قُم بالضغط على موافق Accept.
طريقة نقل الكتب عن طريق WI-FI
- افتح درج التطبيقات App
- اختر تطبيق كتاب واي فاي Wi-Fi Book Transfer
- سيقوم الجهاز بفتح صفحة بها رمز QR، بالإضافة إلى عنوان.
- افتح الكاميرا من الهاتف وقم بمسح الرمز، أو يمكنك كتابة العنوان في المتصفح على الهاتف.
- ستظهر لك على الهاتف واجهة نقل ملفات الكتب، ويمكنك اختيار الكتاب الموجود على هاتفك من الذاكرة الداخلية.
- يجب أن يكون الهاتف والقارئ الإلكتروني لايكبوك مُتصلان بنفس شبكة الواي فايWI-FI (يُمكن أن يكون الهاتف نقطة Hotspot للقارئ)
- تعمل هذه الطريقة فقط على أجهزة أندرويد حصرًا.
تفعيل زر المهام المتعددة Floating Ball - جديد
زر المهام المُتعددة العائم من الإضافات الهامة، حيث يحتوي على اختصارات تُساعد المُستخدم إلى الوصول إليها بشكل سريع ومباشر من أي صفحة دول الدخول إلى الإعدادات. مثل التحكم في الصوت أو الإضاءة أو إغلاق الجهاز أو أو تفعيل الشبكة اللاسلكية أو البلوتوث أو أخذ لقطة شاشة أو الذهاب إلى تطبيق أساسي مثل المُفكّرة أو تطبيق طرف ثالث مثل جوجل درايف أو كندل أو أبجد.
- زر المهام المُتعددة Floating ball يعمل على تحديث رقم 3.1.
- زر المهام المُتعددة Floating ball مُفعّل بشكل تلقائي ويُمكن تعطيله من إعدادات التطبيق.
- يُمكن تصغير وإخفاء الزر أثناء القراءة.
- تطبيق التحكم في زر المهام المُـعدد يوجد في تبويب التطبيقات باسم Floating Ball"اسم التطبيق" وهي ترجمة خاطئة بالمناسبة.
تحسينات متنوعة
تحسين جودة عرض نصوص الكتب المصورة PDF
- افتح أي كتاب مصوّر PDF باستخدام التطبيق الافتراضي.
- اضغط على منتصف الصفحة لتظهر إعدادت الصفحة أسفل الشاشة
- اضغط على أيقونة A
- في آخر خيارات التباين Orentation، اضغط على أيقونة الثلاث نقاط.
- ستظهر قائمة يُمكنك منها التحكم بالتالي: إزالة أو تخفيف العلامة المائية - تخفيف تباين الصور فقط بمنأى عن النص - التحكم في تباين النص فقط - التحكم في سماكة الحروف - درجة الوضوح.
- خيار صفحة مزدوجة Double Page يُمكّنك من القراءة بشكل عرضي Lanscape (صفحتين متجاورتين)
- خيار تدوير Rotation - تستطيع من خلاله تدوير الصفحة بزوايا 45-90-180.
- أيقونة الترس تفتح لك إعدادات مُتقدمة تتيح لك التحكم في طريقة لمس الشاشة لتقليب الصفحات، وتعديل وقت سرعة تحديث تردّد الشاشة Refresh Rate، وإعدادات أخرى.
- يُمكن تعطيل لمس الشاشة أثناء القراءة تفاديًا اللمس الخاطئ أو من أجل الكتابة بالقلك بشكل مريح، وذلك حسب الخيارات الموضحة في الصور أدناه.
تحسين جودة عرض نصوص الكتب النصيّة EPUB
- افتح أي كتاب بصيغة نصيّة مثل EPUB باستخدام التطبيق الافتراضي.
- اضغط على منتصف الصفحة لتظهر إعدادت الصفحة أسفل الشاشة
- اضغط على أيقونة A
- في آخر خيارات التنضيد Typesetting، اضغط على أيقونة الثلاث نقاط.
- ستظهر قائمة يُمكنك منها التحكم بطريقة العرض مثل تباعد الأسطر، والمسافة البادئة، وتباعد الكلمات وتباعد الفقرات والهوامش الجانبية والمسافات العلوية والسفلية.
- يُمكن تعطيل لمس الشاشة أثناء القراءة تفاديًا اللمس الخاطئ أو من أجل الكتابة بالقلك بشكل مريح، وذلك حسب الخيارات الموضحة في الصور أدناه.
تحسين سرعة التصفح للنصوص التي لا تحتوي على رسوم A2 Mode
بتفعيل هذه الخاصية من الشريط العلوي سيتم تقليل معدل تحديث الصفحة، فتقل ومضات التنقّل، ويصبح الانتقال بين الصفحات أكثر سلاسة، لكن ذلك يكون مقابله ترك أثر للحروف بشكل بسيط للشاشة السابقة في كل تقليب، لكنه يختفي عند مرور تحريك بضعة صفحات.
- A2 Mode : مناسب للتصفح السريع على النصوص والصور والإيميل ولسرعة التصفح للكتب الطويلة - يظهر التطبيع على الشاشة .
خاصية تحسين أداء تطبيقات الطرف الثالث (غير الافتراضية) App Optimization
وهي خاصية تستطيع معها تحسين خصائص مُختلفة لكل تطبيق على حده، مثل الخطوط وطرق عرض النصوص والتحكم في سرعة تحديث الشاشة في تطبيقات الطرف الثالث مثل تطبيق أبجد Kindle أو Google books أو Moon reader
- افتح درج التطبيقات App
- اضغط على أيقونة أي تطبيق طرف ثالث ضغطًا مطوّلًا.
- ستظهر قائمة منبثقة اختر منها تحسين Optimization.
- ستظهر قائمة إعدادات التحكم في التطبيق.
إعدادات مُقترحة لتطبيقات القراءة غير الافتراضية مثل تطبيق كندل:
- قم بتعديل قيمة خيار DPI setting إلى 350 أو 400 ( الخيار الافتراضي 240)
- تفعيل خيار Bleaching function للتطبيقات التي تحتوي على واجهات غير متوافقة مع الخلفيات السوداء.
- تفعيل خيار Use Regal to refresh، وهو مناسب لعرض النصوص وتقليل تأثير الصور على بطء تحديث الشاشة.
- هذه مجرد خصائص بسيطة، لكن هناك خصائص أكثر تستطيع تجربتها من أجل تجربة قراءة مناسبة.
إعدادات التحكم في تشغيل التطبيقات في الخلفية، أو في إخفائها من درج التطبيقات:
- افتح درج التطبيقات App
- اضغط على أيقونة أي تطبيق طرف ثالث ضغطًا مطوّلًا.
- ستظهر قائمة إعدادات التحكم في التطبيقات.
تصوير الشاشة Screenshot
هناك طريقتان لتصوير الشاشة
الطريقة الأولى: اسحب من أعلى الشاشة في منطقة الشريط العلوي من أي مكان في الجهاز ومن أي تطبيق، لتظهر لك إعدادات سريعة للتحكم في الجهاز.
- اضغط على زر تصوير الشاشة Screemshot.
- بمجرد تصوير الشاشة سيظهر تنبيه في البار العلوي Notification bar - قسم التنبيهات notifications، يسمح لك بمشاركة الصورة إلى هاتفك مباشرة عن طريق البلوتوث.
الطريقة الثانية: عن طريق زر الكُرة العائمة Floating Ball (يحتاج تحديث 3.1)
- عند تفعيل زرّ الكُرة العائمة Floating Ball. قُم بالضغط المُطوّل على الزر، ومِن ثَم يُمكن تصوير الشاشة مُباشرة من أي مكان.
- بمجرد تصوير الشاشة سيظهر تنبيه في البار العلوي Notification bar - قسم التنبيهات notifications، يسمح لك بمشاركة الصورة إلى هاتفك مباشرة عن طريق البلوتوث.
طريقة تصدير الملاحظات والفوائد.
- افتح أي كتاب باستخدام التطبيق الافتراضي.
- اضغط على منتصف الصفحة لتظهر إعدادت الصفحة أسفل الشاشة.
- اضغط على أيقونة الملاحظات (رمز الكتاب)كما هي موضحة في الصورة أدناه.
- ستظهر شاشة جديدة فيها ثلاثة تبويبات (مُلاحظات نصيّة - مُلاحظات جانبية - مُلاحظات مسطّرة).
- الملاحظات المًسطرة Underline Notes: وهي توجد في الكتب النصيّة التي يُمكن فيها اختيار النصوص وتحديدها وكتابة ملحوظة مرفقة، وذلك باللمس وليس بالقلم.
- المُلاحظات الجانبية Text Notes وهي الملاحظات التي يكتبها القارئ بالقلم على صفحات الكتاب وأي تخطيطات بالقلم بشكل عام.
- المُلاحظات الجانبية Marginal Notes وهي الملاحظات الطويلة التي يكتبها القارئ وإرفاقها للصفحات التي يختارها.
- اختر الملاحظات التي ترغب في تصديرها أو اضغط على خيار اختر الكل Select all.
- قم بالضغط على أيقونة "مشاركة".
- ستظهر شاشة مُنبثقة لتصدير الملف بشكل ملف PDF أو html، وذلك لحفظها على الجهاز أو إرسالها بالبريد الإلكتروني أو رفعها إلى جوجل درايف أو أحد الخدمات السحابية الأخرى.
 |
تغيير خلفيات شاشات التوقّف وشاشة الإغلاق (ٍScreen Lock - Power off)
طريقة تغيير خلفيات شاشات التوقف المؤقتة Screen Lock Wallpaper.
الطريقة الأولى
- قم بتحميل الملف المضغوط من الرابط التالي (رابط التحميل) وذلك على جهاز كمبيوتر
- قم بفك الضغط عليه ببرنامج 7z المجاني ( رابط التحميل)
- انقل الملفات من جهاز الكومبيوتر إلى جهازك لايكبوك باستخدام وصلة USB وضعها في مُجلد Wallpaper (قم بإنشائه إن لم يكن موجودًا).
- اذهب إلى إعدادات الجهاز Settings
- اضغط على إعدادات المًستخدم User Settings
- اضغط على قفل خلفية الشاشة Lock Screen Wallpaper
- اضغط على خلفية شاشة القفل المُخصّصة Custom Lock Screen Wallpaper.
- ستظهر صفحة جديدة تضم جميع الصور الموجودة داخل مُجلّد Wallpaper.
- اختر أي صورة مناسبة لك وسيتم تخصيصها كشاشة توقف Screen Saver /Screen Lock.
- يُمكنك اختيار أكثر من صورة أو جميع الصور Select all، ثم الضغط على خيار عرض عشوائي(خلط جميع الصور) Shuffle all wallpapers، وسيتم تغيير صورة شاشة التوقف مع كل إغلاق للشاشة. (لا يستهلك عرض الصورة عندما يكون الجهاز مُغلقًا أي طاقة.)
الطريقة الثانية
- اذهب إلى درج التطبيقات واختر تطبيق المعرض Gallery.
- اختر صورة مناسبة ثم اضغط عليها لتُفتح أمامك في المعرض.
- اضغط على أيقونة الثلاث نقاط بالأعلى.
- ستظهر قائمة مُنبثقة اختر منها خيار تعيين خلفية Set as a Wallpaper.
طريقة تغيير خلفية الشاشة أثناء غلق الجهاز كُليًا Power Off Wallpaper.
- اذهب إلى إعدادات الجهاز Settings
- اضغط على إعدادات المًستخدم User Settings
- اضغط على خلفيات الإغلاق Power off Wallpaper
- اضغط على خلفية مُخصصة للإغلاق Custom Poweroff Wallpaper.
- ستظهر صفحة جديدة تضم جميع الصور الموجودة داخل مُجلّد Wallpaper.
- اختر أي صورة مناسبة لك وسيتم تخصيصها كخلفية دائمة على الشاشة عندما يكون الجهاز مُغلق كُليًّا.(لا يستهلك عرض الصورة عندما يكون الجهاز مُغلقًا أي طاقة.)
هذه أبسط الإعدادات التي يحتاجها المستخدم العربي الجديد لجهاز أليتا لايكبوك Alita Likebook، من أجل تجربة قراءة ممتعة. وبالتأكيد هناك العديد من الخفايا والمميزات الأخرى والتي سيتم إضافتها لاحقًا بإذن الله تعالى.
روابط مُفيدة لمالكي جهاز أليتا لايكبوك Alita Likebook، وجميع أجهزة لايكبوك
روابط الشراء
لشراء جهاز أليتا لايكبوم برو من موقع مقروء - الموزع الرسمي في المملكة العربية السعودية: اضغط على الرابط التالي: سوق مقروء
*
*
لا يجوز نقل المُحتوى أو إعادة نشره إلا بذِكْر المصدر.